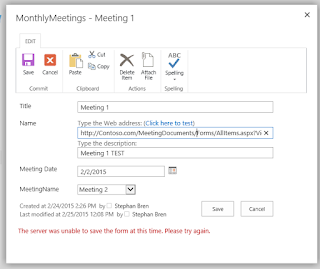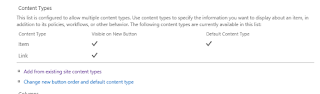Problem
While performing a routine check of the logs of the machine hosting the SharePoint Server 2010 farm Central Administration, I saw the following error in the machine's System log:
The problem involves a permission issue and is resolved similar to other instances of this error (see references below). In this case, the account needing the permission to access the registry keys is the local system account.
References
While performing a routine check of the logs of the machine hosting the SharePoint Server 2010 farm Central Administration, I saw the following error in the machine's System log:
Log Name: System
Source: Microsoft-Windows-DistributedCOM
Date: [date/time]
Event ID: 10016
Task Category: None
Level: Error
Keywords: Classic
User: SYSTEM
Computer: [servername]
Description:
The application-specific permission settings do not grant Local Launch permission for the COM Server application with CLSID
{24FF4FDC-1D9F-4195-8C79-0DA39248FF48}
and APPID
{B292921D-AF50-400C-9B75-0C57A7F29BA1}
to the user NT AUTHORITY\SYSTEM SID (S-1-5-18) from address LocalHost (Using LRPC). This security permission can be modified using the Component Services administrative tool.
Event Xml:
...
SolutionThe problem involves a permission issue and is resolved similar to other instances of this error (see references below). In this case, the account needing the permission to access the registry keys is the local system account.
References
- Error 10016: The application-specific permission settings do not grant Local Activation permission for the COM Server application with CLSID {61738644-F196-11D0-9953-00C04FD919C1}
- Error 10016: The machine-default permission settings do not grant Local Activation permission for the COM Server application with CLSID {000C101C-0000-0000-C000-000000000046}
- Event 10016 may be logged in the System log on a computer that is running Windows XP Professional x64 Edition
- Event ID 10016, KB 920783, and the WSS_WPG Group
- Event ID error messages 10016 and 10017 are logged in the System log after you install Windows SharePoint Services 3.0