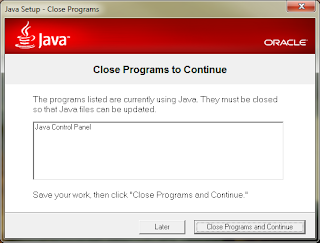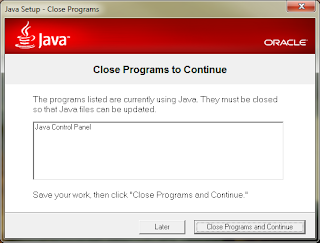Introduction
This step-by-step walkthrough shows you how to install and configure the open source VMware Zimbra email server. It's part of the VMware Zimbra Collaboration Server suite of applications. Total installation time is about one hour. This procedure assumes that you have an LDAP server installed and it assumes installation to CentOS servers.
Prerequisites
There are a number of prerequisites associated with Zimbra. Some are required and some are suggested. The following are required:
These will likely already have been installed as a part of the default CentOS server. Still, it’s a good idea to check to make sure, before launching the Zimbra installation script. The next two prerequisites are suggested:
Of these, the perl-5.8.8 should already have been installed as a part of the default CentOS installation. The sysstat item will not have been installed. Check to make sure. If not, install it:
[root]# yum install sysstat
Also, if you happened to have attempted previous Zimbra installs on the target machine, there may be artifacts left on the machine. Don’t worry about these. The Zimbra install checks default locations for previous Zimbra installation artifacts and removes these if they exist.
Installation
Login as root onto the target server.
Copy the Zimbra Collaboration Server (ZCS) installation file to the target server. A good location to copy this file to is: /opt/local/src. The file will be in a format similar to:
zcs-6.0.13_GA_2918.RHEL5_64.20110513152056.tgz
Unpack this file:
[root]# tar xzvf zcs-6.0.13_GA_2918.RHEL5_64.20110513152056.tgz
Change into the installation directory:
[root]# cd zcs-6.0.13_GA_2918.RHEL5_64.20110513152056
Execute the installation script, using the platform override option:
[root]# ./install.sh –platform-override
Accept defaults for all packages
At the warning regarding platforms, enter Yes.
At the warning about the system being modified, enter Yes.
After entering Y, you may experience a domain name warning; and you may be asked to change to domain name. Be sure to check with your systems administrator to obtain the appropriate domain name for your specific environment.
At the
Main Menu, enter 3 for Zimbra store.
At the Store configuration menu, enter 4.
Follow the prompts to create the Admin password.
Accept all other defaults, and continue with the installation.
At the prompt to save the configuration to a file, enter Yes, and then note the path to this file.
At completion of installation, take note of the name and path to the setup log in case you need to review in order to troubleshoot emerging issues.
This completes Zimbra installation. For additional details on Zimbra installation, consult the Zimbra Quick Start or Zimbra Administrator manuals.
NOTE: by default, Zimbra will be installed to the
/opt/Zimbra directory. This location is hard-coded in the Zimbra installation routine and cannot be changed via installation parameters.
Configure Authentication
Open a browser, and then connect to the target Zimbra machine apache web server: [Your_Zimbra_Server_Name]:7071/zimbraAdmin.
Logon to the Zimbra admin console. The default administrative username and password are: admin/admin.
In the Zimbra Admin console, under the Configuration group, expand the Domains tree and select the domain you wish to configure authentication for. A new tab will appear.
If you domain is not listed, you will need to create it.
To create a new domain, click the @New button on the Manage Domains tab. This will launch a wizard that will walk you through the rest of this process. After you complete this process, a new item will appear under the Domains tree.
On the new tab for the domain, click Configure Authentication.
On the first page of the Authentication Configuration Wizard, configure the parameters as shown below (you will need to obtain these parameters from your LDAP administrator):
LDAP Server Name: [Your_LDAP_Server_URL]
Port: 389
Use SSL: NO (unchecked)
LDAP Filter: (uid=%u)
LDAP Search Base: OU=[Your OU name],OU=[Your group name],DC=[Your domain name],DC=[Your domain type - e.g., com, local, gov, etc]
Bind DN: cn=[common name],ou=[OU name],ou=[User group name],dc=[Your base domain name],dc=[Your domain type - e.g., com, local, gov, etc]
Bind password: [request from LDAP administrator]
Confirm bind password: [request from LDAP administrator]
Click Next.
On the second page of the Authentication Configuration Wizard, configure the parameters as shown below:
Bind DN: cn=[common name],ou=[Your OU name],ou=[Another OU name],dc=[your domain name],dc=[your ase domain name]
Bind password: [request from administrator]
Confirm bind password: [request from administrator]
Click Next.
On the third page of the Authentication Configuration Wizard, enter the user name and password of a known account in the target LDAP directory.
Click Test. On successful test, you will a green “Authentication test successful” message.
Click Next.
Click Finish.
You're done!
Add Users
Zimbra does not automatically interrogate LDAP for users. Each user must be added manually to Zimbra. This is by design, as there may be users in the LDAP directory for whom it would not be appropriate to have email accounts. Therefore, after configuring and verifying Zimbra LDAP authentication, create new email accounts for each user in the domain as desired. This can be accomplished using the Zimbra Admin console.
Summary
In this step-by-step walkthrough, you've installed and configured the open-source Zimbra email server and connected it to your LDAP server for authentication. For additional detail, consult VMware's Zimbra wiki.
Happy computing!
References