Problem
The following issue appears in the SharePoint 2010 Central Administration Review problems and solutions report:
Solution
This issue may occur if the Secure Store Service or Secure Store Target Application have not yet been configured.
The following issue appears in the SharePoint 2010 Central Administration Review problems and solutions report:
| Title | The Unattended Service Account Application ID is not specified or has an invalid value. |
| Severity | 2 - Warning |
| Category | Security |
| Explanation | The Unattended Service Account is a single account that all documents can use to refresh data. It is required when connecting to data sources external to SharePoint, such as SQL. Without a valid Unattended Service Account Application ID, Visio Graphics Services will not be able to refresh Web Drawings that are connected to external data sources. The rule for the Unattended Service Account Application ID failed. The ID does not exist. Visio Services |
| Remedy | To resolve this issue, the Visio Graphics Services administrator must provision the Secure Store Service, create a target application, and assign the ID of this target application to this setting. For more information about this rule, see "http://go.microsoft.com/fwlink/?LinkID=142617". |
| Failing Servers | |
| Failing Services | VisioGraphicsService |
| Rule Settings | View |
Solution
This issue may occur if the Secure Store Service or Secure Store Target Application have not yet been configured.
- In farm Central Administration, navigate to: CA > Application Management > Service Applications > Manage Service Applications > Secure Store Service Application.
- Review the available target applications and determine which one to use.
If you see the error, "The Secure Store Service application Secure Store Service is not accessible," go to this reference for steps on resolving it.
- Note down the Target Application ID associated with the selected target application. For this posting, VisioGraphicsApp01 is used.
- Now navigate to: CA > Application Management > Service Applications > Manage Service Applications > Visio Graphics Service Application > Global Settings.
- Enter the Target Application ID above into the Application ID field, and click OK.
- Navigate back to: CA > Monitoring > Health Analyzer > Review problems and solutions.
- Click on the issue again, then click the Reanalyze Now button, and then click Close.
- Wait a few minutes, and then refresh the page.
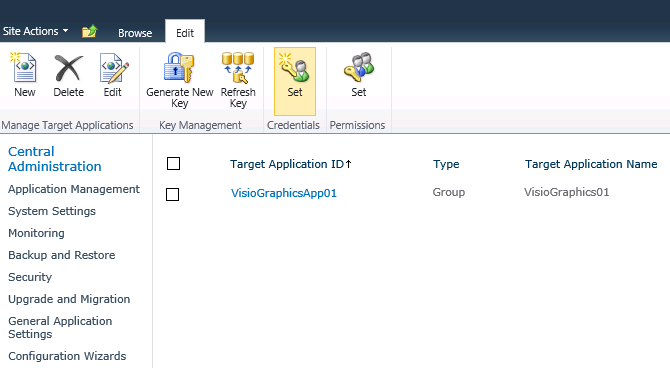

1 comment:
Thank you again for you clear info. Helped me a lot. Cheers
Post a Comment