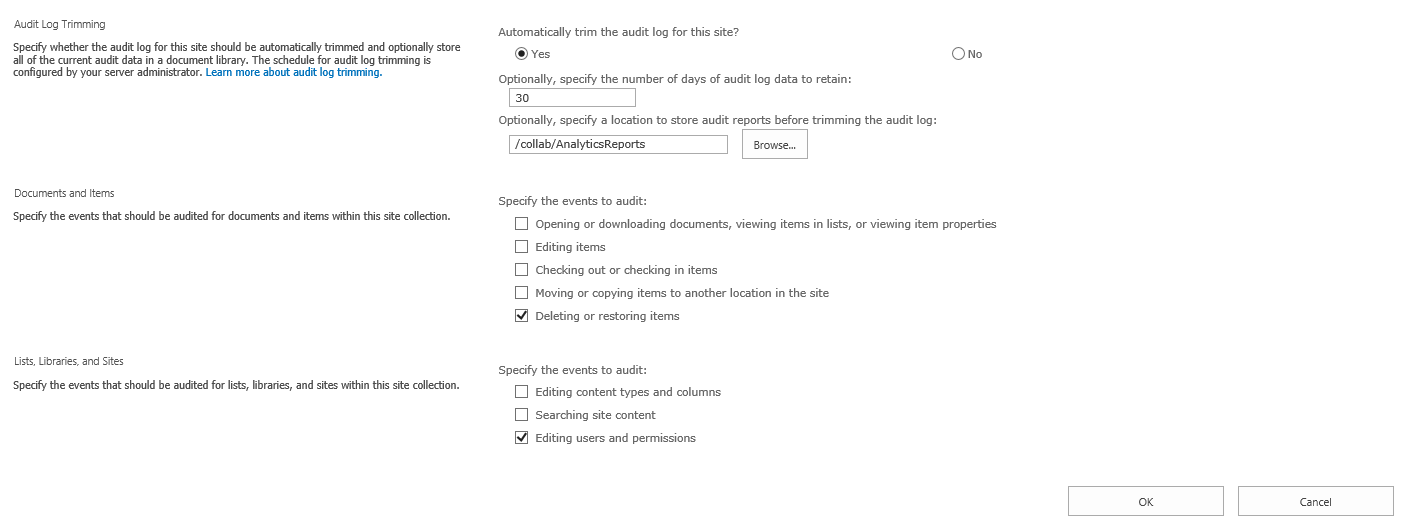Problem
You perform a standard update of the farm, applying patches and then running the SharePoint Products Configuration wizard on all SharePoint servers. The patches are installed and the Wizard complete successfully without issues on all servers. However, a little while later, you find the following entry in the SharePoint 2013 Central Administration Review problems and solutions All Reports listing:
You then check Upgrade and Migration > Review database status and see that the Health Analyzer message applies to just one database, a service application database for Business Data Connectivity (BDC). You then open a command prompt with elevated privileges (as administrator) and execute the command presented in the health notice (above), but find that this still doesn't resolve the problem.
Solution
You perform a standard update of the farm, applying patches and then running the SharePoint Products Configuration wizard on all SharePoint servers. The patches are installed and the Wizard complete successfully without issues on all servers. However, a little while later, you find the following entry in the SharePoint 2013 Central Administration Review problems and solutions All Reports listing:
| Title | Product / patch installation or server upgrade required. |
| Severity | 1 - Error |
| Category | Configuration |
| Explanation | All required products must be installed on all servers in the farm, and all products should have the same patching and upgrade level across the farm. Upgrade is required on server [ServerName]. Without the upgrade, the server is not in a supported state |
| Remedy | On server [ServerName], once all required products and/or patches are installed, perform an upgrade by either running PSConfigUI.exe or by executing the command "PSConfig.exe -cmd upgrade -inplace b2b -force -cmd applicationcontent -install -cmd installfeatures". If a former upgrade attempt has failed, you may need to resolve upgrade specific issues before attempting upgrade again. Refer to the upgrade status page (http:/ocs-vs-bat13d1:5000/_admin/UpgradeStatus.aspx) for information about current and prior upgrade attempts, and to determine issues that may be preventing upgrade from succeeding. For more information about this rule, see [URL]. |
| Failing Servers | |
| Failing Services | SPTimerService (SPTimerV4) |
| Rule Settings | View |
You then check Upgrade and Migration > Review database status and see that the Health Analyzer message applies to just one database, a service application database for Business Data Connectivity (BDC). You then open a command prompt with elevated privileges (as administrator) and execute the command presented in the health notice (above), but find that this still doesn't resolve the problem.
Solution
- Login as the Setup User Administrator account to any farm server hosting SharePoint 2013.
- Open a SharePoint 2013 management shell with elevated privileges (as administrator).
- Execute Get-SPDatabase. This returns a list of all the farm databases, including their IDs. Look through this list to find the one for the BDC.
- Mark its ID, and then past it into Notepad for safekeeping. Let's refer to it as 1234567890 for this posting.
- In the same shell, execute the following:
(Get-SPDatabase 1234567890).Provision()
Among other things, this updates the database. - After the command returns, execute the following to check the BDC database status:
(Get-SPDatabase 1234567890).NeedsUpgrade
This returns either True or False.
- Product / patch installation or server upgrade required (SharePoint 2013)
- Database is in compatibility range and upgrade is recommended" for BDCServiceDatabase after March 2013 Upgrade
- Get-SPDatabase
- Mark its ID: to do this, and you don't know how (don't worry: I was in IT for 15 years before I was shown how to do this), click the little icon in the title bar of the shell. This opens a menu. On this menu, point to Edit, and then select Mark. Now, click and hold and drag over any text appearing in the shell. Once you select what you want, just press the ENTER key: it's then pasted into the Windows clipboard.
- This Health Analyzer issue was experienced after installing the August 2014 PU.