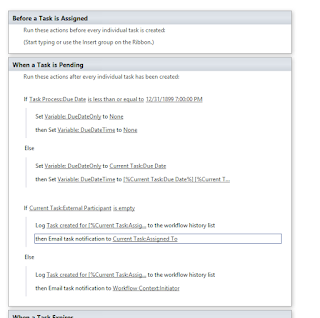Introduction
Completely removing the Search service application involves more than just selecting it in Manage Service Applications and then clicking Delete, or executing the single PowerShell commandlet Remove-SPServiceApplication $spapp -RemoveData. That's because there are several Search components that are not removed when you remove the Search service application. These additional components include:
- SharePoint Service Application Pool: not removed; must be done manually.
- Search Index: not removed; must be done manually.
Additionally, there is another search component that is sometimes not removed:
- Search Service Application Proxy: usually automatically removed when you remove the application, but sometimes it isn't. In that case, you need to do this manually
In order to completely remove the Search service application from your farm, all of these components must also be removed in addition to the Search Service Application. This procedure shows you how.
Procedure
- Get Location of Index
- This can only be done while you still have a Search Service Application, which is why you need to do it first.
- Launch an elevated SharePoint Management Shell.
- Execute the following commandlet:
Get-SPEnterpriseSearchServiceApplication
- Note down the IDs of the Topology and of each of the IndexComponents.
- Now, execute the following commandlets:
$ssa=Get-SPEnterpriseSearchServiceApplication
$ssai1=Get-SPEnterpriseSearchComponent -SearchTopology [TopologyID] -SearchApplication $ssa -Identity [ID of first index component]
$ssai1 - Note down the RootDirectory. This is the index location. Repeat for each index component in your farm. Don't remove the index files yet, or it may cause your current search service application to fail before you even have a chance to remove it. You'll remove the index files later as the last step in this procedure.
- Remove the Search Service Application
- In the same elevated management shell, execute the following commandlet:
Get-SPServiceApplication | ?{$_.name -like "*Search*"}
- Copy the ID for the Search service application, and the use it in the next commandlet:
$spapp = Get-SPServiceApplication -identity [ID]
Remove-SPServiceApplication $spapp -RemoveData - Remove Search Service Application Proxy
- In the same elevated management shell, execute the following commandlet to check whether the proxy was also removed:
Get-SPServiceApplicationProxy | sort-object TypeName | ft TypeName,ID -auto
- If you don't find it, skip over to step 4. Otherwise, copy the ID for the Search Service and then execute the following commandlet:
Remove-SPServiceApplicationProxy [ID]
- Remove Search Service Application Pool
- Execute the following commandlet:
Get-SPServiceApplicationPool | ft Name, ID -auto
- Copy the Name for the Search service application pool, and the use it in the next commandlet:
$SPAppPool = Get-SPServiceApplicationPool "[App Pool Name]"
Remove-SPServiceApplicationPool $SPAppPool - Remove Search Indexes
- Delete the contents of the index locations you identified in the first step.
References
- TechNet
- Delete a service application in SharePoint 2013
- Service application cmdlets in SharePoint 2013
- Get-SPServiceApplication
- Remove-SPServiceApplication
- Get-SPServiceApplicationProxy
- Remove-SPServiceApplicationProxy
- Get-SPServiceApplicationPool
- Remove-SPServiceApplicationPool
- Get-SPServiceApplicationEndpoint
- Search cmdlets
- Use Windows PowerShell cmdlets to manage timer jobs in SharePoint 2013
- Monitoring and maintaining SharePoint Server 2013
- View timer job status in SharePoint 2013
- TechNet Blogs
- Miscellaneous
- SharePoint 2010 Application Event ID 8031
- A failure was reported when trying to invoke a service application: EndpointFailure – Solution Step by Step
- Troubleshooting App Management WCF Endpoint Failures
- Event 8313 Topology – Load Balancer EndpointFailure – SearchService.svc
- Event ID 8313: A failure was reported when trying to invoke a service application
- How to Determine Your SharePoint 2013 Search Index Location (and Default Search Index Location)
Notes
- I use the same search index location for all index components. This approach makes the location consistent for all servers.
- If you begin to see application event errors start appearing in your server event logs, like the ones below, it may be because the search service application proxy was not removed.
NOTE: Before attempting any of the possible Search endpoint failure solutions discussed in the References and elsewhere, be sure to check whether the Search Service Application Proxy may still exist and be listed in Manage Service Applications.
Normally, it is removed when you delete it from Manage Service Applications or use the simple PowerShell script. However, sometimes it isn't. When it isn't, the entry for the Search Service Application Proxy in the Manage Service Applications listing will move to the bottom; and this is why I missed it the first time I experienced this problem. I was looking for the Search Service Application entries as they would normally appear alphabetically in the listing.8313: aA failure was reported when trying to invoke a service application: EndpointFailure
Process Name: OWSTIMER
Process ID: 30072
AppDomain Name: DefaultDomain
AppDomain ID: 1
Service Application Uri: urn:schemas-microsoft-com:sharepoint:service:71e10e14e6e74693a3e3267c0ba8f0d6#authority=urn:uuid:3d32ea035f9e4ea99d241d32f37affdf&authority=https://[SharePoint Server]/Topology/topology.svc
Active Endpoints: 1
Failed Endpoints:1
Affected Endpoint: http://[SharePoint Server]:32843/71e10e14e6e74693a3e3267c0ba8f0d6/SearchService.svc
8031: An exception occurred while updating addresses for connected app {b577403e-d0ad-480c-9c00-9f5dc6458aba_15cde9e8-f3e0-4ba7-b62e-546e83510937}. The uri endpoint information may be stale. System.InvalidOperationException: The requested application could not be found. at Microsoft.SharePoint.SPTopologyWebServiceApplicationProxy.ProcessCommonExceptions(Uri endpointAddress, String operationName, Exception ex, SPServiceLoadBalancerContext context) at Microsoft.SharePoint.SPTopologyWebServiceApplicationProxy.ExecuteOnChannel(String operationName, CodeBlock codeBlock) at Microsoft.SharePoint.SPTopologyWebServiceApplicationProxy.GetEndPoints(Guid serviceId) at Microsoft.SharePoint.SPConnectedServiceApplicationAddressesRefreshJob.Execute(Guid targetInstanceId)
6482: Application Server Administration job failed for service instance Microsoft.Office.Server.Search.Administration.SearchServiceInstance (0adc8117-bd71-4267-9856-d79ac00fa082). Reason: No active topology exists for : Search Service Technical Support Details: Microsoft.Office.Server.Search.Administration.Topology.InvalidTopologyException: No active topology exists for : Search Service at Microsoft.Office.Server.Search.Administration.SearchServiceInstance.Synchronize() at Microsoft.Office.Server.Administration.ApplicationServerJob.ProvisionLocalSharedServiceInstances(Boolean isAdministrationServiceJob)