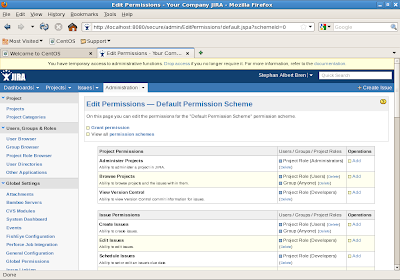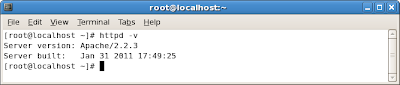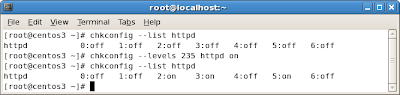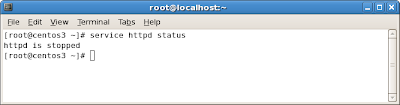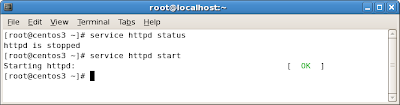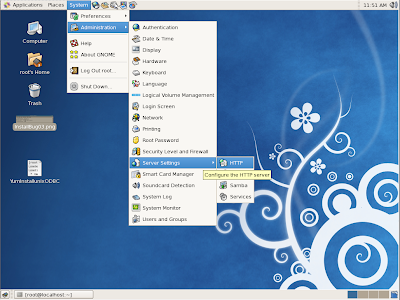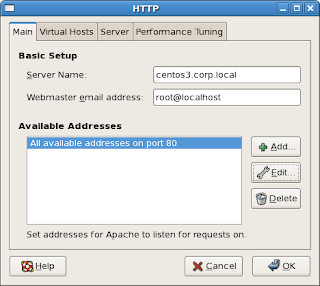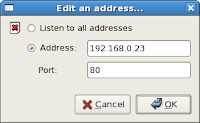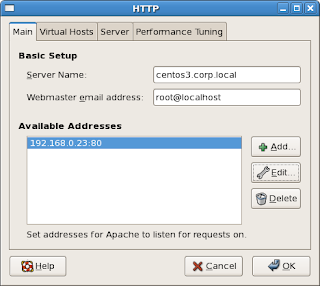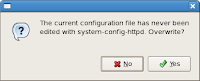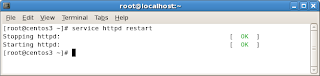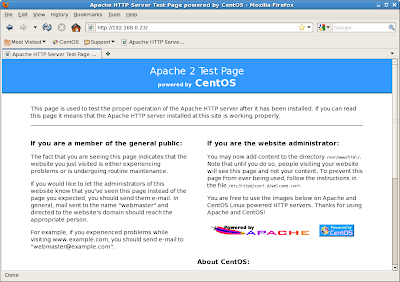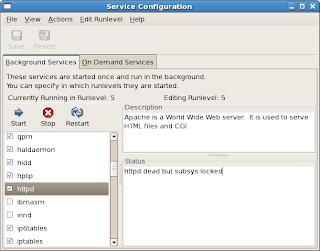Problem
You are drafting a document in Microsoft Word. You embed a number of images in this document, where these images are configured to have text flow around them. You add captions to these images, and these captions are automatically inserted into text boxes that appear underneath these images. After inserting a number of captions, you observe that the caption numbering is out of sequence (e.g., "3.14," "3.13," "3.12," etc.). No matter what you do to resolve this problem, such as deleting and then recreating these captions, nothing seems to work.
Discussion
When you embed images in a paragraph, an anchor is inserted into that paragraph. You can see this anchor if you click on the paragraph symbol (¶). The problem is (and this continues in Microsoft Word 2010) that each paragraph can anchor only one image. If a paragraph has multiple images embedded in it, all of these images share the same anchor. This sharing also applies to the textboxes automatically generated when you add captions to these images: these are effectively linked, and it is this linking that adversely affects the caption numbering. You can delete, and recreate these captions; move them around; etc, all you want, but nothing here will resolve this problem. There is however an easy workaround, and it involves using tables.
Resolution
Whenever you need to embed multiple images into a single paragraph, use the following procedure to ensure proper caption numbering:
Notes
You are drafting a document in Microsoft Word. You embed a number of images in this document, where these images are configured to have text flow around them. You add captions to these images, and these captions are automatically inserted into text boxes that appear underneath these images. After inserting a number of captions, you observe that the caption numbering is out of sequence (e.g., "3.14," "3.13," "3.12," etc.). No matter what you do to resolve this problem, such as deleting and then recreating these captions, nothing seems to work.
Discussion
When you embed images in a paragraph, an anchor is inserted into that paragraph. You can see this anchor if you click on the paragraph symbol (¶). The problem is (and this continues in Microsoft Word 2010) that each paragraph can anchor only one image. If a paragraph has multiple images embedded in it, all of these images share the same anchor. This sharing also applies to the textboxes automatically generated when you add captions to these images: these are effectively linked, and it is this linking that adversely affects the caption numbering. You can delete, and recreate these captions; move them around; etc, all you want, but nothing here will resolve this problem. There is however an easy workaround, and it involves using tables.
Resolution
Whenever you need to embed multiple images into a single paragraph, use the following procedure to ensure proper caption numbering:
- Create a single-cell table.
- Remove this cells visible boundaries
- Place the image into this cell.
- Change the text wrapping of this image to In line with text.
- Insert a caption for this image. The caption will appear below the image (still in the cell), and no textbox will be created.
- Configure the table default cell margins to be "0" on all sides.
- Configure the paragraph lines (for both the image and its caption - these are on separate lines) as desired.
- Set the table wrapping to Around.
- Move the table where desired in the paragraph.
Notes
- None