Introduction
This step-by-step procedure walks you through basic configuration of an ethernet network device in CentOS 5.5. Specifically, you will configure the default network interface with a static IP. A number of tutorials on this subject can be found [1-3]. This step-by-step walkthrough presents a focused, simplified version of network configuration provided in Red Hat Linux 5 Deployment Guide [4]. Total time to completion is approximately 5 minutes. Good luck!
Procedure
On the Gnome panel, go System > Administration > Network.
The Network Configuration tool appears.
Select the Devices tab. On this tab, select the target ethernet device, and then click the Edit button. The Ethernet Device dialog appears. On this dialog, select Statically set IP addresses, and then enter the IP data as appropriate.
Click OK. The dialog closes, and you are returned to the Network Configuration tool. On this tool, select the DNS tab. Enter the fully qualified domain name for this machine.
From the File menu, select Save. A prompt will appear.
Click OK, and then exit Network Configuration. From the Gnome panel, go System > Administration > Server Settings > Services.
The Service Configuration tool appears. Select the Background Services panel. Scroll down this panel until you see the Network item. Select this item.
Click the Restart button. After a few moments, the service will restart and a prompt will appear.
Click OK. Bring up the Network Configuration tool again. Select the target ethernet device, and then select the DNS tab.
Enter the appropriate primary and secondary DNS server IP addresses, and a search path if available, and then click Save from the File menu.
Click OK at the prompt, and then exit. Restart the Network service. Then launch a browser to test.
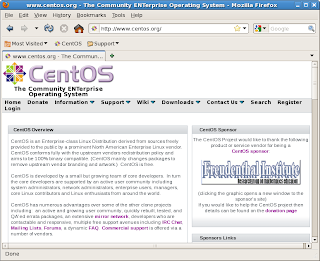
This concludes this step-by-step walkthrough of CentOS network configuration. Happy computing!
References
This step-by-step procedure walks you through basic configuration of an ethernet network device in CentOS 5.5. Specifically, you will configure the default network interface with a static IP. A number of tutorials on this subject can be found [1-3]. This step-by-step walkthrough presents a focused, simplified version of network configuration provided in Red Hat Linux 5 Deployment Guide [4]. Total time to completion is approximately 5 minutes. Good luck!
Procedure
On the Gnome panel, go System > Administration > Network.
The Network Configuration tool appears.
Select the Devices tab. On this tab, select the target ethernet device, and then click the Edit button. The Ethernet Device dialog appears. On this dialog, select Statically set IP addresses, and then enter the IP data as appropriate.
Click OK. The dialog closes, and you are returned to the Network Configuration tool. On this tool, select the DNS tab. Enter the fully qualified domain name for this machine.
From the File menu, select Save. A prompt will appear.
Click OK, and then exit Network Configuration. From the Gnome panel, go System > Administration > Server Settings > Services.
The Service Configuration tool appears. Select the Background Services panel. Scroll down this panel until you see the Network item. Select this item.
Click the Restart button. After a few moments, the service will restart and a prompt will appear.
Click OK. Bring up the Network Configuration tool again. Select the target ethernet device, and then select the DNS tab.
Enter the appropriate primary and secondary DNS server IP addresses, and a search path if available, and then click Save from the File menu.
Click OK at the prompt, and then exit. Restart the Network service. Then launch a browser to test.
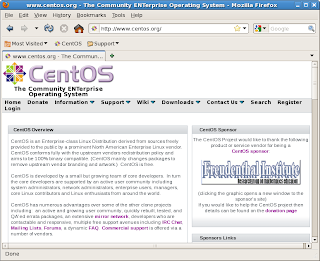
This concludes this step-by-step walkthrough of CentOS network configuration. Happy computing!
References
- How to configure network card in Red Hat Enterprise Linux, CentOS, Fedora Core from CLI, Php2s.com, September 2, 2010.
- Howto Red hat enterprise Linux 5 configure the network card, Vivek Gite, nixCraft, April 10, 2007.
- Linux Network Configuration - Yolinux.com Tutorial
- Chapter 16. Network Configuration - Red Hat 5 Documentation









No comments:
Post a Comment