Introduction
This procedure walks you through step-by-step installation of SharePoint Server 2007 Enterprise onto Windows Server 2003 Enterprise Edition SP2 in a small farm configuration, consisting of a single SharePoint 2007 server and single Microsoft SQL Server 2005 Express backend. The SharePoint 2007 instance is deployed to an Active Directory domain based upon Windows Server 2003. This procedure is performed using VMware Workstation 7.1.3. The term "SharePoint 2007" referred to in this procedure includes both Microsoft Office SharePoint Server (MOSS) 2007 and Windows SharePoint Services (WSS) 3.0. It assumes the pre-installation of the database. The SharePoint 2007 installation proceeds in four main phases: 1) preparation of Windows Server 2003, 2) installation of SharePoint 2007, 3) configuration of SharePoint 2007, and 4) testing. You will need the Windows Server 2003 and SharePoint 2007 and associated service pack and patch installation media available in order to complete this procedure. All references used in support of this procedure are listed below in the References section. From start to finish complete default installation takes approximately 80 minutes. Good Luck!
Procedure
Phase 1: Preparation of Windows Server 2003 (30 minutes)
On the Windows Server 2003 machine, click Start, and then click Manage Your Server. The Manage Your Server dialog appears.
Click Add or remove a role. The Configure Your Server Wizard dialog appears.
Click Next. A wait notice appears for a few moments.

And then the Configure Options page appears.

Select Custom configuration, and then click Next. The Server Role page appears.
Select the Application server (IIS, ASP.NET) role, and then click Next. The Application Server Options page appears.
Check the Enable ASP.NET option, and then click Next. The Summary of Selections page appears.
Click Next. The Applying Selections page appears, displaying a wait notice.
During role installation and configuration you may be prompted to insert the Windows Server 2003 disk 2 of 2 and the Windows Server 2003 Service Pack 2 disk.

After installation and configuration of the Application Server role is completed the This Server is Now an Application server page appears.
This completes Phase 1 of SharePoint 2007 installation. After the Application Role installation and configuration is completed, perform a Windows Update. Now that the Windows Server 2003 machine has additional software installed, there may be additional security and other updates that apply.
Phase 2: Installation of SharePoint 2007 (15 minutes)
Before beginning the installation, be sure to setup the appropriate SharePoint service accounts and to also verify database availability. For the purposes of this procedure, I have setup a single domain account, sp2007Farm, that I will use for all initial account configurations. These can be changed later as desired. Also, verify that the SQL Server Browser service is started on the database host:
If it isn't started, the Products and Technologies Configuration Wizard will be unable to connect to the SQL server instance, and you may experience this error during configuration:
To avoid seeing this error, verify that the service is started and set to automatic. Now, launch the installation. The Microsoft Office SharePoint Server 2007 dialog appears.
After a few moments you may see an error prompt appear.
When you then go to IIS Manager and attempt to make the configuration as directed you may not see the ASP.NET v2.0 item listed at all.
This problem may occur when installing IIS after installing .NET packages. This problem is easily resolved. Open a command prompt and then navigate to the .NET 2.0 directory. This will be: C:\WINDOWS\Microsoft.NET\Framework\v2.0.50727. Enter the following command:
After it completes return to IIS Manager and verify that the ASP.NET v2.0 item is listed. By default running this command also sets the status to Allow.
Relaunch the SharePoint 2007 installation. The Microsoft Office SharePoint Server 2007 dialog appears.
After a few moments the Enter your Product Key page appears.
Enter your product key and then click Continue. The License Terms page appears.
Check the acceptance option and then click Continue. The Choose the installation you want page appears.
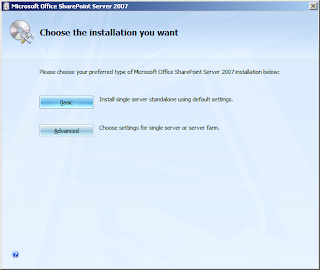
Click the Advanced button. The Server Type configuration page appears.
Select the Complete option; and select where you want the application and data files stored and then click Install Now. An installation progress meter appears.
Depending on your system this approximately 5 minutes. On completion you will be prompted to launch the SharePoint Products and Technologies wizard.
This completes installation tasks. Next you will perform configuration.
Phase 3: Configuration of SharePoint 2007 (30 minutes)
The Configuration Wizard can be run at any time post installation. For this procedure we'll proceed directly into configuration. Make sure the option to launch the configuration wizard has been selected and then click Close. The Microsoft Office SharePoint Server 2007 installation wizard closes and for a few moments nothing will seem to happen. A few moments later the SharePoint Products and Technologies Configuration Wizard dialog appears.
Click Next. A warning prompt appears.
CLick Yes. The warning prompt closes and the Connect to a server farm page appears.
For a first-time installation select the No I want to create a new server farm option and then click Next.
The SQL Server instance is located at: 2003K1\SQLEXPRESS. For the purposes of this procedure, I created a domain user specifically for this SharePoint instance, corp\spservice.
Click Next. The Configure SharePoint Central Administration Web Application page appears.
Select a specific port or accept the default, and then click Next.
Click Next again. This launches the configuration wizard.
Configuration last approximately 5-10 minutes. When it is completed the Configuration Successful page appears.
This completes installation and configuration of SharePoint 2007 on Windows Server 2003 R2 Enterprise. For the last and final step, let's test the installation just to be sure that things work.
Step 4: Testing (5 minutes)
On the SharePoint Products and Technologies Configuration Wizard dialog click Finish. The dialog closes and then the default browser will open along with a login prompt.
Enter your authentication details and then click OK. You may experience an Internet Explorer warning.
This results from having Internet Explorer Enhanced Security Configuration enabled. Just click Add and then add the current URL to the list of trusted sites. You will then be navigated to the SharePoint 2007 Central Administration page.
Congratulations! This completes this procedure.
References
This procedure walks you through step-by-step installation of SharePoint Server 2007 Enterprise onto Windows Server 2003 Enterprise Edition SP2 in a small farm configuration, consisting of a single SharePoint 2007 server and single Microsoft SQL Server 2005 Express backend. The SharePoint 2007 instance is deployed to an Active Directory domain based upon Windows Server 2003. This procedure is performed using VMware Workstation 7.1.3. The term "SharePoint 2007" referred to in this procedure includes both Microsoft Office SharePoint Server (MOSS) 2007 and Windows SharePoint Services (WSS) 3.0. It assumes the pre-installation of the database. The SharePoint 2007 installation proceeds in four main phases: 1) preparation of Windows Server 2003, 2) installation of SharePoint 2007, 3) configuration of SharePoint 2007, and 4) testing. You will need the Windows Server 2003 and SharePoint 2007 and associated service pack and patch installation media available in order to complete this procedure. All references used in support of this procedure are listed below in the References section. From start to finish complete default installation takes approximately 80 minutes. Good Luck!
Procedure
Phase 1: Preparation of Windows Server 2003 (30 minutes)
On the Windows Server 2003 machine, click Start, and then click Manage Your Server. The Manage Your Server dialog appears.
Click Add or remove a role. The Configure Your Server Wizard dialog appears.
Click Next. A wait notice appears for a few moments.

And then the Configure Options page appears.

Select Custom configuration, and then click Next. The Server Role page appears.
Select the Application server (IIS, ASP.NET) role, and then click Next. The Application Server Options page appears.
Check the Enable ASP.NET option, and then click Next. The Summary of Selections page appears.
Click Next. The Applying Selections page appears, displaying a wait notice.
During role installation and configuration you may be prompted to insert the Windows Server 2003 disk 2 of 2 and the Windows Server 2003 Service Pack 2 disk.
- TIP: If you are using a Windows Server 2003 Server media that includes SP2, insert Windows Server 2003 disk 1 of 2 instead of the Service Pack 2 disk.

After installation and configuration of the Application Server role is completed the This Server is Now an Application server page appears.
This completes Phase 1 of SharePoint 2007 installation. After the Application Role installation and configuration is completed, perform a Windows Update. Now that the Windows Server 2003 machine has additional software installed, there may be additional security and other updates that apply.
Phase 2: Installation of SharePoint 2007 (15 minutes)
Before beginning the installation, be sure to setup the appropriate SharePoint service accounts and to also verify database availability. For the purposes of this procedure, I have setup a single domain account, sp2007Farm, that I will use for all initial account configurations. These can be changed later as desired. Also, verify that the SQL Server Browser service is started on the database host:
If it isn't started, the Products and Technologies Configuration Wizard will be unable to connect to the SQL server instance, and you may experience this error during configuration:
To avoid seeing this error, verify that the service is started and set to automatic. Now, launch the installation. The Microsoft Office SharePoint Server 2007 dialog appears.
After a few moments you may see an error prompt appear.
When you then go to IIS Manager and attempt to make the configuration as directed you may not see the ASP.NET v2.0 item listed at all.
This problem may occur when installing IIS after installing .NET packages. This problem is easily resolved. Open a command prompt and then navigate to the .NET 2.0 directory. This will be: C:\WINDOWS\Microsoft.NET\Framework\v2.0.50727. Enter the following command:
aspnet_regiis -iThis will take only a few moments
After it completes return to IIS Manager and verify that the ASP.NET v2.0 item is listed. By default running this command also sets the status to Allow.
Relaunch the SharePoint 2007 installation. The Microsoft Office SharePoint Server 2007 dialog appears.
After a few moments the Enter your Product Key page appears.
Enter your product key and then click Continue. The License Terms page appears.
Check the acceptance option and then click Continue. The Choose the installation you want page appears.
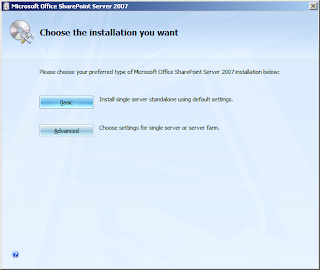
Click the Advanced button. The Server Type configuration page appears.
Select the Complete option; and select where you want the application and data files stored and then click Install Now. An installation progress meter appears.
Depending on your system this approximately 5 minutes. On completion you will be prompted to launch the SharePoint Products and Technologies wizard.
This completes installation tasks. Next you will perform configuration.
Phase 3: Configuration of SharePoint 2007 (30 minutes)
The Configuration Wizard can be run at any time post installation. For this procedure we'll proceed directly into configuration. Make sure the option to launch the configuration wizard has been selected and then click Close. The Microsoft Office SharePoint Server 2007 installation wizard closes and for a few moments nothing will seem to happen. A few moments later the SharePoint Products and Technologies Configuration Wizard dialog appears.
Click Next. A warning prompt appears.
CLick Yes. The warning prompt closes and the Connect to a server farm page appears.
For a first-time installation select the No I want to create a new server farm option and then click Next.
Click Next. The Configure SharePoint Central Administration Web Application page appears.
Select a specific port or accept the default, and then click Next.
Click Next again. This launches the configuration wizard.
Configuration last approximately 5-10 minutes. When it is completed the Configuration Successful page appears.
This completes installation and configuration of SharePoint 2007 on Windows Server 2003 R2 Enterprise. For the last and final step, let's test the installation just to be sure that things work.
Step 4: Testing (5 minutes)
On the SharePoint Products and Technologies Configuration Wizard dialog click Finish. The dialog closes and then the default browser will open along with a login prompt.
Enter your authentication details and then click OK. You may experience an Internet Explorer warning.
This results from having Internet Explorer Enhanced Security Configuration enabled. Just click Add and then add the current URL to the list of trusted sites. You will then be navigated to the SharePoint 2007 Central Administration page.
Congratulations! This completes this procedure.
References
- Microsoft SharePoint 2007
- Microsoft TechNet: Windows Server 2003
- VMware Workstation 7
- SharePoint Tips and Tricks: SharePoint 2007 Security Accounts
- Microsoft TechNet: Plan for administrative and service accounts (Office SharePoint Server)
- Microsoft SQL Server Management Studio Express (2005)
- Microsoft SQL Server 2005 Express Edition








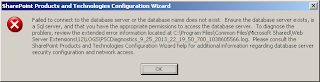






















2 comments:
thank u! you're the man! :))
thank you! you're the man! :))
Post a Comment