Introduction
This posting walks through the process of recovering a specific site from an unattached database backup, step-by-step. This procedure is performed on a SharePoint Server 2010 farm. The operating systems for all servers is Windows Server 2008 R2, and the farm data tier is hosted on SQL Server 2008 R2. This procedure employs the following tools: SQL Server Management Studio, SharePoint 2010 Central Administration and PowerShell 2.0.
Step 1: Restore the content database to the SQL Server instance
This posting walks through the process of recovering a specific site from an unattached database backup, step-by-step. This procedure is performed on a SharePoint Server 2010 farm. The operating systems for all servers is Windows Server 2008 R2, and the farm data tier is hosted on SQL Server 2008 R2. This procedure employs the following tools: SQL Server Management Studio, SharePoint 2010 Central Administration and PowerShell 2.0.
Step 1: Restore the content database to the SQL Server instance
- Expand the console tree to display the Databases folder.
- In the Destination for restore section of this dialog, in the To database, field, enter a name that you want to give the restored database. For this procedure, Demo was entered.
- Expand the tree to find the content database, and then select it.
- This completes restoration of the content database.
Step 2: Export the site from the content database backup
- Launch Central Administration.
- On this page, the Database Server name should already be entered. Enter the Database Name. This should be the same name that appeared in the Databases folder, after successfully completing the restore process.
- In the Site Collection section, select the appropriate site collection and site from the dropdowns:.
- In the File location section, enter the desired path and filename:.
- This page refreshes automatically after a few moments. Once the backup file has been successfully created, this status will be displayed in the Site Collection Backup section. This will create a file with ending CMP.
- This completes export of the site from the content database backup.
Step 3: Create a new blank website
- Open a browser, and then navigate to the web application to which site backup will be restored.
- Navigate to the root site collection or subsite to which the site backup will be restored.
- This completes creation of a new blank site.
Step 4: Import the site
- Logon to the machine hosting the farm Central Administration application.
- Launch the SharePoint 2010 Management Shell.
- This completes this procedure.
Summary
This posting has presented a step-by-step walkthrough for how to restore a specific site from an unattached content database backup.
References
This posting has presented a step-by-step walkthrough for how to restore a specific site from an unattached content database backup.
References
- Import-SPWeb
- Import a list or document library in SharePoint Server 2010
- SharePoint 2010: Backup and Restore Best Practices
- "Unattached" in this instance means that the database is not attached to the farm. It has nothing to do with whether it is attached to the SQL Server instance.





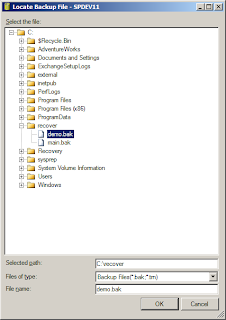

















No comments:
Post a Comment